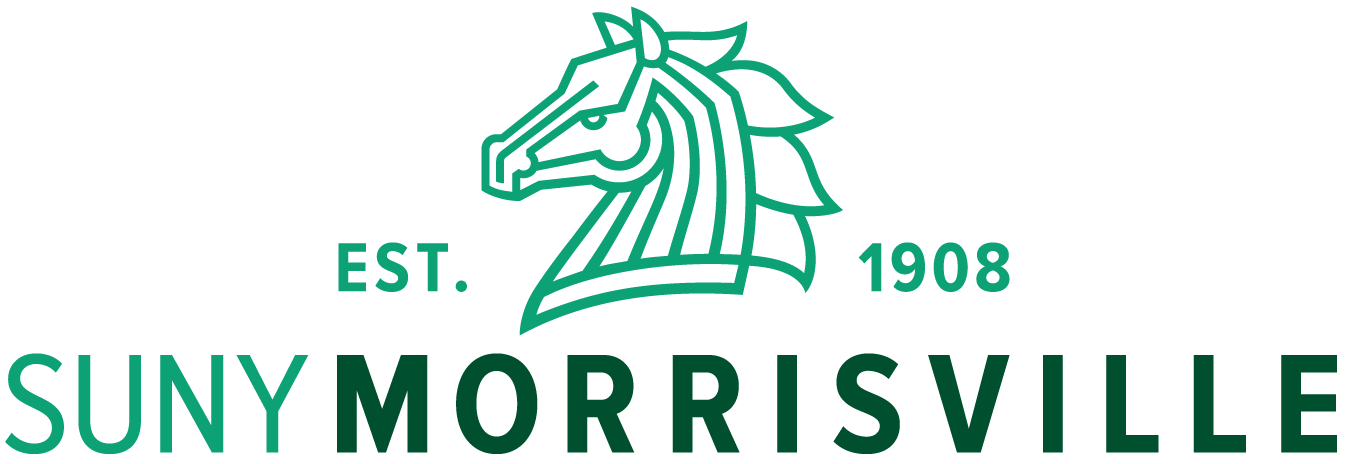When considering our web presence as an institution, we often fail to consider the digital communication channel we utilize every day: our email. The way we present ourselves, as agents of SUNY Morrisville, should be consistent with our other branding efforts.
Using the Branded Email Template
If you would like to create a SUNY Morrisville-styled email to send internally, the Office of Communications & Marketing provides a template with which you may do so. If you would like to send a branded email to external audiences, be aware that you must complete a brand approval request and receive confirmation prior to sending.
Downloading the Template Files
- Download the files.
- Log in using your Morrisville username and password.
- Locate the folder to which you have downloaded the ZIP file.
- Extract the files contained in the ZIP.
Using the HTML Template
To use the HTML template file, you will need to insert the HTML file into an Outlook message.
- In your Quick Access Toolbar (the bar of symbols above File, Message, etc.), click the down arrow.
- From the list, select Attach File.
- If you do not see Attach File in this list, select More Commands… and find Attach File in the list that appears. Click Add, then click OK.
- Use the new paperclip icon in the Quick Access Toolbar to open the Attach a File window.
- Locate and select the HTML file you downloaded above. Do not click Insert.
- Click the down arrow on the right of the Insert button, and select Insert as Text.
Now that you have loaded the template into Outlook, you may add your message and send as you see fit. Please note that your message must meet accessibility guidelines, including any attached documents.
Using the Outlook Template File (OFT)
Alternatively, you may use the OFT version of the template, which will work only with versions of Outlook for Windows. To use the OFT:
- Locate the file OFT on your computer.
- Double-click on the file to open in Outlook.
This will load the template into Outlook, after which you may proceed to add your message and send accordingly. Please note that your message must meet accessibility guidelines, including any attached documents.
Email Signature Format
We ask that you use one of these templates when constructing your email signature. You may include as much or as little information as you like, within the confines of the following:
Minimum Information
Name, Job Title, Department, Phone
Firstname Lastname | Your Job Title
Your Department Name | SUNY Morrisville
Office: 315.684.XXXX
Preferred Information
Name, Job Title, Department, Physical Address, Phone, Fax (Optional), Email
Firstname Lastname | Your Job Title
Your Department Name | SUNY Morrisville
80 Eaton Street, P.O. Box 901 | Building Name, Room Number | Morrisville, N.Y. 13408
Office: 315.684.XXXX | Fax: 315.684.XXXX | Email: you@morrisville.edu
Other Information
Other information you may include:
- Mustang Mark
- Microsoft Bookings Link - Set up yours through Office 365 Online
- School or Unit Name
- Mobile Phone Number
- Alumnus Graduation Year (i.e., '19)
- Calls to Action – Virtual Tour, Schedule a Visit, Request More Information, Apply Today
- Personal/Inspirational Quote
- Social Media Icon Links – Facebook, Twitter, Instagram, YouTube, LinkedIn, Flickr
- Special Recognition Badges – US News and World Report
- FERPA Confidentiality Disclaimer
- Pronouns
Below is an example using the maximum amount of information:
 Firstname Lastname, Ph.D., Esq. '19 | They/Them | Your Job Title
Firstname Lastname, Ph.D., Esq. '19 | They/Them | Your Job Title
Book a Meeting with Me
Your Department Name | School or Unit Name | SUNY Morrisville
80 Eaton Street, P.O. Box 901 | Building Name, Room Number | Morrisville, N.Y. 13408
Office: 315.684.XXXX | Mobile: 315.457.XXXX | Fax: 315.684.XXXX | Email: you@morrisville.edu
Virtual Tour | Schedule a Visit | Request More Information | Apply Today!
“Inspirational quote,” – Inspirational Speaker
This email message (including any attachments) is for the sole use of the intended recipient(s) and may contain confidential information covered under the Family Educational Rights & Privacy Act (FERPA). If the reader of this message is not the intended recipient, you are hereby notified that any dissemination, distribution or copying of this message (including any attachments) is strictly prohibited. If you have received this message in error, please destroy all copies of the original message (including attachments) and notify me immediately by reply email message or by telephone.
Formatting Guidelines
Typeface
In Outlook, use the default Calibri (body). Where this is unavailable, use Arial or Helvetica.
Font Size
Your name and job title should use 11pt (or 15px) font, with the remaining information using 9pt (or 11px).
Font Weight
Your name, including any credentials, should be bold. Your job title should be italicized. Should you choose to include a personal quote or FERPA disclaimer, those should also be italicized.
Colors
Use only the default, white background.
Your name and credentials should use Morrisville’s main dark green (RGB 0 80 47). The main body of your signature should use medium gray (RGB 106 117 109) from our secondary brand palette. Links should use dark green (RGB 0 80 47) from the primary brand palette. Additional color values are listed in the style guide.
Text Only
If your email client prevents you from using Rich Text or HTML emails, you should still maintain the general signature format. A text-only signature with the preferred information would appear as follows:
Firstname Lastname | Your Job Title
Your Department Name | SUNY Morrisville
80 Eaton Street, P.O. Box 901 | Building Name, Room Number | Morrisville, N.Y. 13408
Office: 315.684.XXXX | Fax: 315.684.XXXX | Email: you@morrisville.edu
Instructions for Email Signatures
Adding a Signature
Below you may find general instructions for adding or modifying an email signature, based on your operating system and mail client.
- Instructions for Windows Outlook 2007, 2010, 2013, 2016
- Instructions for Outlook for Mac 2011 and newer
- Instructions for Mac Mail
- Instructions for Webmail (Outlook Web App, any OS)
Download the OFT files (Outlook only) or copy (CTRL + C) one of the templates above, and paste into the signature field.
Note: The left-aligned mustang mark in the long form signature will not be visible when pasted into the signature field. However, it will appear in your email, when the signature is added.
Changing Colors
To plug in the RGB color values in Outlook:
- Click the font color dropdown menu.
- Click on “More Colors.”
- Click on the “Custom” tab.
- Ensure the “RGB” color model is selected, then enter the red, green, and blue values in the fields.
Additional Resources
If you need to format your signature manually, use the following pre-sized graphics.